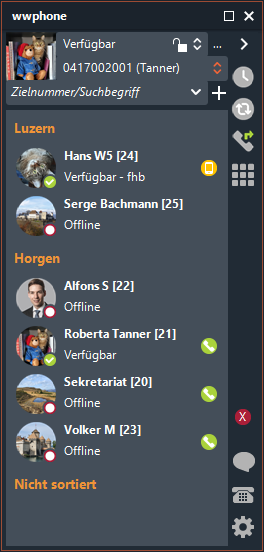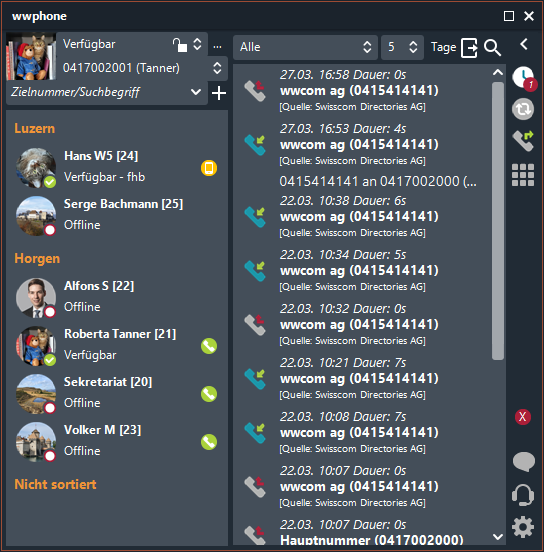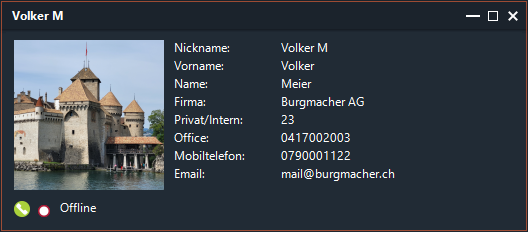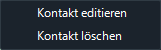Bedienung
|
|
|
Statusanzeige wwphone
|
Anzeige links beim Avatar
|
Anzeige rechts
Ist kein Symbol vorhanden, ist kein Voip-Gerät aktiv und kein Mobile-Client <wwmobile> eingeschaltet. |
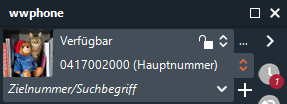
Setzen des Onlinestatus
Hier können Sie festlegen, wie sich das wwphone aktuell verhalten soll und welchen Status Sie gegenüber Ihren Mitarbeitern kommunizieren wollen. Falls Sie sich aktuell in einem Gespräch befinden, wird der Status automatisch auf “am Telefon” und bei Beenden sämtlicher Gespräche wieder zurück auf den alten Status gesetzt.
Ein Überblick der verfügbaren Stati und des damit zusammenhängenden Verhaltens des Telefons:
- Verfügbar: Alle Gespräche, welche entweder über Ihre Direktnummer oder einen Gruppenruf, von welchem Sie Mitglied sind, rein kommen, werden signalisiert und können somit entgegen genommen werden.
- Kurz weg: Zwar werden auch hier die Anrufe signalisiert und der Anruf kann angenommen werden, allerdings wird für die Mitarbeiter ersichtlich, dass Sie womöglich aktuell auf der Toilette, am Kopierer oder sonstwo sind. Man sieht also, dass Sie theoretisch da wären und falls Sie das Klingeln hören, können Sie auch an Ihren Arbeitsplatz rennen und das Gespräch annehmen, allerdings wissen die Mitarbeiter Bescheid, falls Sie den Anruf verpassen und das Gespräch im Ringruf landet.
- Nur Direktnummer: Mit diesem Status sind Sie nur noch über Direktnummern und intern erreichbar. Anrufe, welche über Rufgruppen, in welchen Sie Mitglied sind, ankommen, werden ignoriert.
- Nur intern: Sie sind nur von Ihren Mitarbeitern erreichbar, Anrufe aus dem Fest- oder Mobilnetz werden ignoriert.
- Nicht verfügbar: Alle Anrufe werden abgelehnt. Allerdings sehen die Mitarbeiter auf diese Weise, dass Sie tatsächlich im Büro sind, aktuell aber keine Anrufe entgegen nehmen können.
- Telefondienst: Diese Funktion ist in Zusammenhang mit der Gruppe DIENSTHABENE im jeweiligen Dialplan. Alle angezeigten Benutzer welche den Status Telefondienst haben erscheinen zuoberst in der Benutzerliste. Somit ist für alle Softphone Benutzer ersichtlich ob und wie viele Mitarbeiter Anrufe entgegen nehmen.
 Hier kann eine Dauer des gesetzten Status veranlasst werden. Nach Ablauf der eingegebenen Zeit wird der Status auf Verfügbar bzw. auf Offline gesetzt.
Hier kann eine Dauer des gesetzten Status veranlasst werden. Nach Ablauf der eingegebenen Zeit wird der Status auf Verfügbar bzw. auf Offline gesetzt.
Durch Rechtsklick auf die Statuszeile erscheint ein Menü in dem ein Statustext eingegeben, bzw. gelöscht werden kann.
Alternativ kann auf  geklickt werden um diese Funktion aufzurufen.
geklickt werden um diese Funktion aufzurufen.
Diese Mitteilung sehen alle Mitarbeiter die ihren Kontakt in der Liste haben.
Anrufnummer (Bezeichnung)
Rufnummer (Unterhalb der Statusauswahl): Je nach Einstellung unter Benutzer > wwphone > signalisierbare Nummern kann hier die Nummer gewählt werden, welche der Angerufene beim nächsten Anruf sehen soll.
Eine Bezeichnung erscheint nur, falls der Administrator ein Label bei der entsprechenden Nummer eingetragen hat.
Rufnummer-Eingabe Kontakte-Suche
Im Feld Zielnummer/Suchbegriff kann eine Rufnummer oder Suchbegriff eingegeben werden.
- Bei Zifferneingabe werden die Zeichen + / und Leerzeichen entfernt bzw. angepasst. Nach drücken der Eingabe- / Enter-Taste wird der Wahlvorgang gestartet.
- Bei Texteingabe wird in folgenden Quellen gesucht:
-
- Mitarbeiter: Alle Benutzer auf dem wwcommunicator bei welchen das Flag Benutzer für andere Teilnehmer verstecken nicht aktiv ist.
- Zentrale: Das Adressbuch auf dem wwcommunicator (Zentrale Telefonbuch).
- Kontakte: Das PersönlicheTelefonbuch des wwphone Clients.
- Outlook: Aus dem lokalem Outlook importierte Kontakte.
- LDAP: Kontakte aus der LDAP-Anbindung falls eine besteht.
- BX:xxxx: Kontakte aus Bexio, nach dem Doppelpunkt die Kundennummer.
- CRM:xxxx: automatisiert oder manuell importierte Kontakte aus einem beliebigen CRM, nach dem Doppelpunkt die Kundennummer.
 Hier können persönliche Kontakte angelegt werden. Falls der Administrator der Anlage unter Benutzer das Flag Darf öffentliches Adressbuch verwalten aktiviert hat, können Sie auch Kontakte im globalen Adressbuch anlegen und ändern, siehe unten.
Hier können persönliche Kontakte angelegt werden. Falls der Administrator der Anlage unter Benutzer das Flag Darf öffentliches Adressbuch verwalten aktiviert hat, können Sie auch Kontakte im globalen Adressbuch anlegen und ändern, siehe unten.

- Mit
 wird die Telefonbuchanzeige geschlossen.
wird die Telefonbuchanzeige geschlossen. - Mit Klick auf die entsprechende Nummer wird diese angerufen.
- Mit einem Klick auf der alternativen Maustaste (meist rechts) können Sie je nach Berechtigung bei der Quelle Kontakte und Zentrale den Kontakt löschen oder editieren. Änderung der Kontakte von der Quelle Mitarbeiter, sind vom Administrator der Telefonanlage durchzuführen.
Bedienungsleiste rechts
 Hiermit wird eine zusätzliche Spalte geöffnet für die Anrufliste, Aufgabenliste, Gruppen, Sonderschaltung, Umleitungen, Aufzeichnungen und Ziffernblock.
Hiermit wird eine zusätzliche Spalte geöffnet für die Anrufliste, Aufgabenliste, Gruppen, Sonderschaltung, Umleitungen, Aufzeichnungen und Ziffernblock.
Benutzerliste
In der Benutzerliste können sie mittels Rechtsklick Details anzeigen lassen, Anrufen oder einen Chat starten.
In den Details finden sie weiter Informationen des Benutzers, je nach Eingabe des Administrators.
Anrufliste
 Hier wird die Anrufliste angezeigt, je nach Filtereinstellung (Alle, Verpasste, Ankommend, Abgehend, Aufgabenliste) werden die entsprechenden Anrufe angezeigt. Dies kann noch auf die Anzahl Tage zurück gefiltert werden.
Hier wird die Anrufliste angezeigt, je nach Filtereinstellung (Alle, Verpasste, Ankommend, Abgehend, Aufgabenliste) werden die entsprechenden Anrufe angezeigt. Dies kann noch auf die Anzahl Tage zurück gefiltert werden.
Der rote Punkt in dem Symbol bedeutet, dass noch nicht gelöschte Anrufe in der Aufgabenliste sind. Die Zahl zeigt die Anzahl an. Sie können mittels Klick auf den roten Punkt direkt in die Aufgabenliste gelangen.
- Durch einfachen Klick auf einen Anrufeintrag werden die Details angezeigt.
- Mit Doppelklick wird der entsprechende Teilnehmer angerufen.
Besondere Beachtung sollte der Funktion Aufgabenliste geschenkt werden. Die Aufgabenliste beinhaltet alle unbeantworteten Anrufe auf Nummern, welche auf der Zentrale eingestellt wurde, dass Sie den Status der sehen sollen. Der Bearbeitungsstatus wird hierbei mit Ihren Mitarbeitern, welche ebenfalls den Status sehen können, geteilt. Das heisst, sobald eine Person den verpassten Anruf bearbeitet und das Gespräch aus der Aufgabenliste entfernt hat, verschwindet es auch bei Ihnen aus der Aufgabenliste. In der normalen Gesprächsliste bleibt der Anruf jedoch weiterhin sichtbar. Auf diese Weise kann eine effiziente Bearbeitung von Anrufen erzielt werden! Kein Rückruf geht vergessen oder wird doppelt geführt.
Klicken Sie in der Aufgabenliste mit der rechten Maustaste auf das Gespräch, welches Sie aus der Aufgabenliste entfernen möchten. Wählen Sie aus dem Pop-up Menü Aus Aufgabenliste entfernen aus. Um mehrere zu löschen markieren Sie die zu löschenden Einträge.
Mittels Rechtsklick auf den Anrufeintrag stehen weitere Möglichkeiten zur Verfügung:
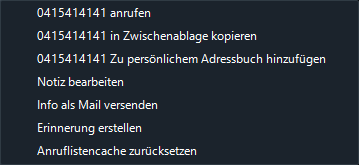
- Teilnehmer anrufen
- Teilnehmer in Zwischenablage kopieren.
- Teilnehmer zum persönlichen Adressbuch hinzufügen (Kann auch ins globale Adressbuch hinzugefügt werden, falls die Berechtigung dazu erteilt wurde).
- Notiz bearbeiten oder erstellen.
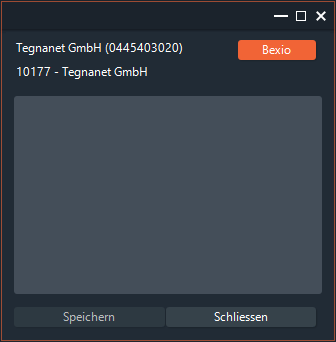
Beim Klick auf Bexio kann die Notiz mit den Gesprächsdaten unter Zeiterfassung im Bexio gespeichert werden. Wird die Telefonnummer eindeutig erkannt, wird der entsprechende Kunde vorgeschlagen. Dieser Vorschlag kann geändert oder bei keinem Resultat zugeordnet werden. - Info als Mail versenden. Dazu muss das Standard Mailprogramm auf dem Betriebssystem eingerichtet sein.
- Erinnerung erstellen. Nach der Eingabe des Zeitpunktes werden Sie erinnert.
Gruppen und Sonderschaltungen
 Hier werden die Gruppen und Sonderschaltungen mit Status angezeigt. Falls aktiviert werden hier auch die Umleitungen angezeigt.
Hier werden die Gruppen und Sonderschaltungen mit Status angezeigt. Falls aktiviert werden hier auch die Umleitungen angezeigt.
- Gruppen werden mit "Gruppe" und der Gruppenbezeichnung angezeigt, falls sie Teilnehmer der Gruppe sind. Durch Doppelklick können Sie sich von der Gruppe an- bzw. abmelden.
- Umleitungen werden mit "umgeleitet:" und der Nummer welche umgeleitet wird.
- Sonderschaltungen werden mit der vergebenen Bezeichnung angezeigt. Durch Doppelklick kann diese ein- und ausgeschaltet werden.
Umleitungen / Ansage aufzeichnen
 Hier haben Sie die Möglichkeit für Ihre Direktnummern und interne Nummer Umleitungen einzurichten. Auf eine beliebige Nummer oder auf den persönlichen Anrufbeantworter.
Hier haben Sie die Möglichkeit für Ihre Direktnummern und interne Nummer Umleitungen einzurichten. Auf eine beliebige Nummer oder auf den persönlichen Anrufbeantworter.

Unter Ansage Aufzeichnen können Sie direkt eine Ansage aufzeichnen oder ändern. Falls Ihr wwphone im Softphone Modus ist, wäre es sinnvoll den Ziffernblock einzublenden um die akustische Menüführung zu steuern.
Ziffernblock
 Auf dieser eingeblendeten Tastatur kann per Maus eine Rufnummer gewählt werden. Wird vor allem für Nachwahl Tonwahl, DTMF benötigt, typischer weise bei Sprachmenüs.
Auf dieser eingeblendeten Tastatur kann per Maus eine Rufnummer gewählt werden. Wird vor allem für Nachwahl Tonwahl, DTMF benötigt, typischer weise bei Sprachmenüs.
Headset Status
 Primäres Audiogerät ist verbunden.
Primäres Audiogerät ist verbunden. Primäres Audiogerät ist verbunden mit HID (Tastensteuerung vom Headset).
Primäres Audiogerät ist verbunden mit HID (Tastensteuerung vom Headset). Sekundäres Audiogerät ist verbunden.
Sekundäres Audiogerät ist verbunden. Sekundäres Audiogerät ist verbunden mit HID (Tastensteuerung vom Headset).
Sekundäres Audiogerät ist verbunden mit HID (Tastensteuerung vom Headset).
Chat
 Chat zu allen Benutzern welche einen wwphone-Client haben und mit dem gleichen Telefonanlage verbunden sind.
Chat zu allen Benutzern welche einen wwphone-Client haben und mit dem gleichen Telefonanlage verbunden sind.
Softphone Modus
 Mit dieser Einstellung wird das wwphone als Softphone typischerweise mit einem Headset benutzt.
Mit dieser Einstellung wird das wwphone als Softphone typischerweise mit einem Headset benutzt.
 Abgehend telefonieren sowie vermitteln wird auf dem wwmobile APP durchgeführt.
Abgehend telefonieren sowie vermitteln wird auf dem wwmobile APP durchgeführt.
 Abgehende Anrufe und Vermitteln wird auf dem Telefongerät durchgeführt.
Abgehende Anrufe und Vermitteln wird auf dem Telefongerät durchgeführt.
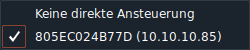 Hier kann die Ansteuerung für Yealink-Geräte bestimmt werden.
Hier kann die Ansteuerung für Yealink-Geräte bestimmt werden.
Einstellungen
 Siehe unter Diversen Einstellungen oder Telekonferenz
Siehe unter Diversen Einstellungen oder Telekonferenz
Benutzerliste
Die Gruppierungen können vom Administrator erstellt sein und es können auch eigene Gruppen erstellt werden.
Der Anlagen-Administrator erstellt die Bezeichnungen unter CTI-Gruppen. Danach kann jeder Benutzer entsprechend zugeteilt werden. Diese Zuteilung kann der Enduser nicht ändern, er kann die Gruppierung mit Doppelklick ein- und ausblenden.
 Die Benutzer dieser Gruppe werden angezeigt.
Die Benutzer dieser Gruppe werden angezeigt. Die Benutzer dieser Gruppe sind ausgeblendet.
Die Benutzer dieser Gruppe sind ausgeblendet.
Mit Rechtsklick auf eine Gruppe kann eine Gruppe erstellt oder geändert werden falls sich um eine eigene Gruppe handelt. Sonst kann nur eine Gruppe erstellt werden.
Benutzer können einfach aus der Kontaktliste auf die entsprechende Gruppe gezogen (Drag and Drop) werden.
Adressen erstellen, ändern und löschen
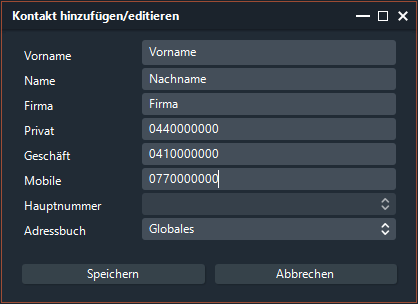
 Neue Adresse erstellen.
Neue Adresse erstellen.
Mittels Rechtsklick auf der entsprechenden Adresse in der Liste kann diese geändert bzw. gelöscht werden.