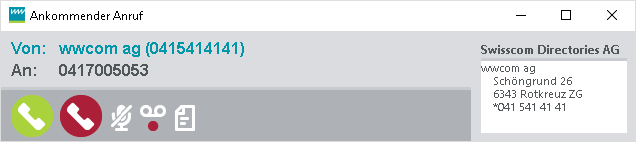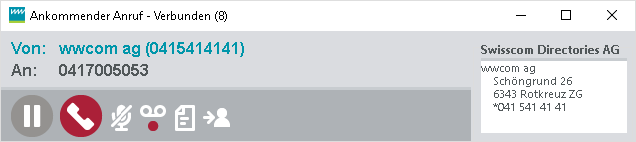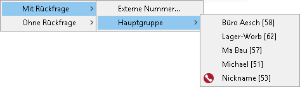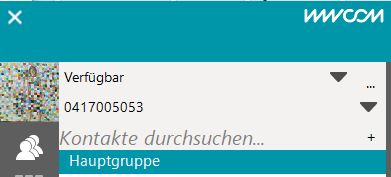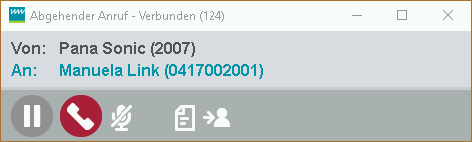Anrufe Gespräche
wwphone zeigt sämtliche Anrufe, welche über das mit ihm verknüpften Telefon geführt werden, in einem separaten Pop-up an. Sie haben auf diese Weise während eines Gespräches die Möglichkeit, dieses direkt per Knopfdruck zu beenden, eine Notiz zum Gespräch hinzuzufügen oder, falls Sie mehrere Gespräche führen, Teilnehmer zweier Gespräche zu verbinden.
Starten eines Gesprächs
Um ein Gespräch zu starten, stehen drei Möglichkeiten zur Verfügung:
- Falls Sie einen Ihrer Mitarbeiter kontaktieren möchten, können Sie dies per Doppelklick auf dessen Kontakt in der Kontaktleiste tun.
- Falls der Anzurufende im zentralen Telefonbuch der Telefonzentrale oder anderen Kontaktquellen erfasst wurde, können Sie direkt im Suchfeld unter Kontaktsuche nach der anzurufenden Person suchen. Während des Tippens erscheint automatisch ein Feld mit Kontakten, welche Ihren Suchkriterien entsprechen. Sobald der gesuchte Name erscheint, können Sie mit einem Maus-Klick auf den gewünschten Eintrag, auf der entsprechenden Rufnummer den Anruf starten.
-
Sie können direkt im Nummernfeld die gewünschte Zielnummer eingeben und per Druck auf die Eingabe-Taste oder auf Anrufen die eingegebene Nummer wählen.
Im Modus CTI-Client, nachdem Sie den Anruf gestartet haben, wird je nach Einstellung Click2Call das verbundene Telefon im eingestellten Modus (Lautsprecher oder Headset) den Anruf starten. Oder Ihr Telefon klingelt und auf dem Display wird als Anrufer CTI und die gewählte Nummer erscheinen. Sobald Sie den Anruf entgegen nehmen, wird der gewünschte Teilnehmer automatisch angerufen.
Ankommender Anruf
Einen ankommenden Anruf können Sie per Klick auf ![]() oder im Modus CTI-Client am verbundenen Apparat oder im Modus Softphone per Hotkey annehmen, welcher in den Einstellungen hinterlegt ist.
oder im Modus CTI-Client am verbundenen Apparat oder im Modus Softphone per Hotkey annehmen, welcher in den Einstellungen hinterlegt ist.
Beenden eines Gespräches
Klicken Sie im Pop-up des gewünschten Gespräches auf ![]() oder beenden Sie im CTI-Modus das Gespräch direkt über Ihr Telefon.
oder beenden Sie im CTI-Modus das Gespräch direkt über Ihr Telefon.
Verbinden Makeln
Sobald Sie über Ihr Telefon, Softphone oder Mobilephone eine Verbindung aufgebaut haben, besteht die Möglichkeit, direkt über wwphone den Gesprächspartner zu einem weiteren Teilnehmer zu verbinden. Klicken Sie hierzu auf den Knopf ![]() des Pop-ups vom aktiven Gespräch.
des Pop-ups vom aktiven Gespräch.
Erst wählen Sie mit oder ohne Rückfrage, anschliessend werden die CTI-Gruppen, eigene Gruppen, und die Kontakte der Gruppe Nicht sortiert und die Möglichkeit für die Wahl einer externen Nummer angezeigt. Im weiteren Pop-up werden die Kontakte der entsprechenden Gruppe angezeigt. Nun wählen Sie denjenigen Teilnehmer aus, mit welchem Sie Ihren Gesprächspartner verbinden möchten. Sie haben die Möglichkeit, den Knopf ![]() zu klicken um das Gespräch zu halten, bevor sie den Knopf
zu klicken um das Gespräch zu halten, bevor sie den Knopf ![]() klicken.
klicken.
Benutzerliste In der Benutzerliste können neben den, durch den Administrator angelegten CTI-Gruppen, auch eigene Gruppen angelegt werden. Sowie eigenen Kontakte und Benutzer welche nicht in einer CTI-Gruppe sind in die Liste aufnehmen. Siehe unter Bedienung.
In der Benutzerliste können neben den, durch den Administrator angelegten CTI-Gruppen, auch eigene Gruppen angelegt werden. Sowie eigenen Kontakte und Benutzer welche nicht in einer CTI-Gruppe sind in die Liste aufnehmen. Siehe unter Bedienung.
Oder Sie ziehen das ![]() Symbol auf einen Kontakt in der Benutzerliste, je nach Einstellung wird der Anruf mit oder ohne Rückfrage verbunden. Mit gleichzeitigem Drücken der Crl/Ctrl-Taste können Sie mit oder ohne Rückfrage die Grundeinstellung umgehen.
Symbol auf einen Kontakt in der Benutzerliste, je nach Einstellung wird der Anruf mit oder ohne Rückfrage verbunden. Mit gleichzeitigem Drücken der Crl/Ctrl-Taste können Sie mit oder ohne Rückfrage die Grundeinstellung umgehen.
Anruf aufzeichnen
Die Möglichkeit der Gesprächsaufnahme hängt von der Einstellung des Benutzers ab.
Um ein Gespräch aufzuzeichnen, klicken Sie während des Gesprächs auf den ![]() Knopf. Sobald der Knopf gedrückt wird, wird die Aufzeichnung gestartet. Beachten Sie: Der bis zu diesem Zeitpunkt erfolgte Gesprächsteil geht verloren. Die Aufzeichnung wird auf der Telefonanlage gespeichert und nach Beenden des Anrufes herunter geladen. Es erscheint ein Speicher-Dialog mit einem Namensvorschlag, bei welchem Sie den Speicherpfad und Dateinamen noch anpassen können.
Knopf. Sobald der Knopf gedrückt wird, wird die Aufzeichnung gestartet. Beachten Sie: Der bis zu diesem Zeitpunkt erfolgte Gesprächsteil geht verloren. Die Aufzeichnung wird auf der Telefonanlage gespeichert und nach Beenden des Anrufes herunter geladen. Es erscheint ein Speicher-Dialog mit einem Namensvorschlag, bei welchem Sie den Speicherpfad und Dateinamen noch anpassen können.
Gesetzlicher Hinweis
Sie dürfen aus gesetzlichen Gründen ein Gespräch nur dann aufzeichnen, wenn Sie Ihren Gesprächspartner ausdrücklich darauf hinweisen, dass das Gespräch aufgezeichnet wird!
Notiz zu einem Gespräch hinzufügen
Sie können auf verschieden Arten eine Notiz zu einem Gespräch hinzufügen. Wenn Sie während eines laufenden Gesprächs eine Notiz hinzufügen möchten, klicken Sie bitte im Pop-up des entsprechenden Gespräches auf den Knopf ![]() .
.
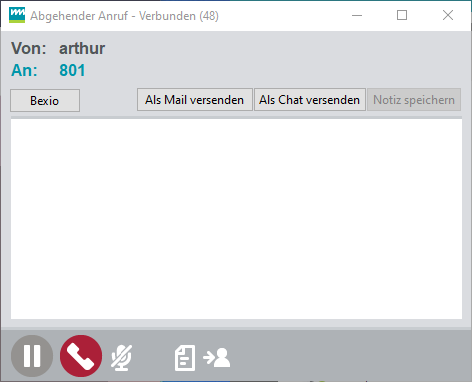
Anschliessend wird automatisch ein Eingabefeld geöffnet, in welchem Sie Ihre Notiz verfassen können. Nachdem Sie Ihre Notiz beendet haben, können Sie diese auf dem System speichern oder:
- Beim Klick auf Notiz als Mail versenden wird automatisch ihr Standard-Mailprogramm geöffnet, sofern Sie ein Mailprogramm auf Ihrem Computer installiert haben.
- Als Chat versenden an einen Teilnehmer der eigenen oder verknüpften Telefonanlage.
- Beim klick auf Bexio wird mittels Telefonnummer versucht ein Kundenkontakt zu verknüpfen oder es kann ein Kunde zugeteilt werden. Die Notiz wird mit den Gesprächsangaben unter Zeiterfassung im Bexio gespeichert.
Es besteht auch die Möglichkeit, nachträglich eine Notiz zu einem Gespräch hinzuzufügen oder eine Notiz zu editieren. Details hierzu entnehmen Sie bitte dem Abschnitt Anrufliste.
Angezeigte Nummer einstellen
Bei abgehenden Anrufen können Sie selber festlegen, welche Nummer dem Anrufempfänger angezeigt werden soll. Voraussetzung hierfür ist, dass Ihr Administrator in der Benutzerverwaltung der Telefonzentrale unter wwphone signalisierbare Nummern Nummern hinzugefügt hat, welche Sie signalisieren können. Um die anzuzeigende Nummer umzustellen, wählen Sie im Auswahlfeld Anzeige die gewünschte Nummer aus. Wählen Sie für die Anzeige anonymous, so wird Ihre Nummer unterdrückt.
Konferenz
Diese Funktion ist nur im Softphone- oder im FlexCore- bzw. FlexClient-Modus verfügbar. Es sind bis zu 10 Anrufe möglich, die miteinander verbunden werden können.
Im diesem Beispiel sehen sie 2 Anrufe in Haltung.
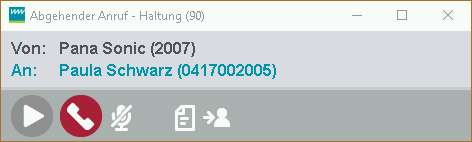 |
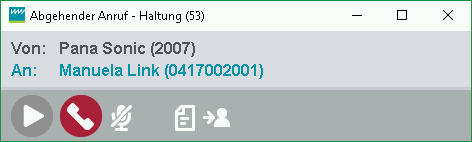
|
Durch klick auf ![]() kann so jeder Anruf verbunden werden und ist somit in dieser Konferenz.
kann so jeder Anruf verbunden werden und ist somit in dieser Konferenz.
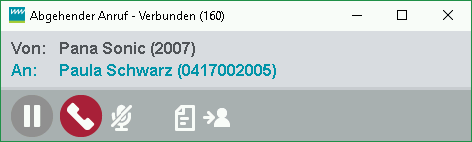 |