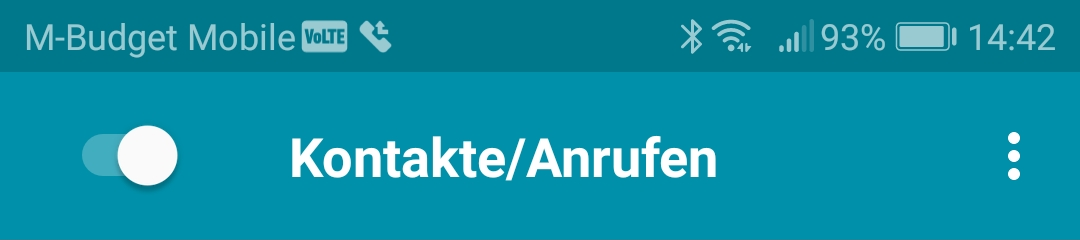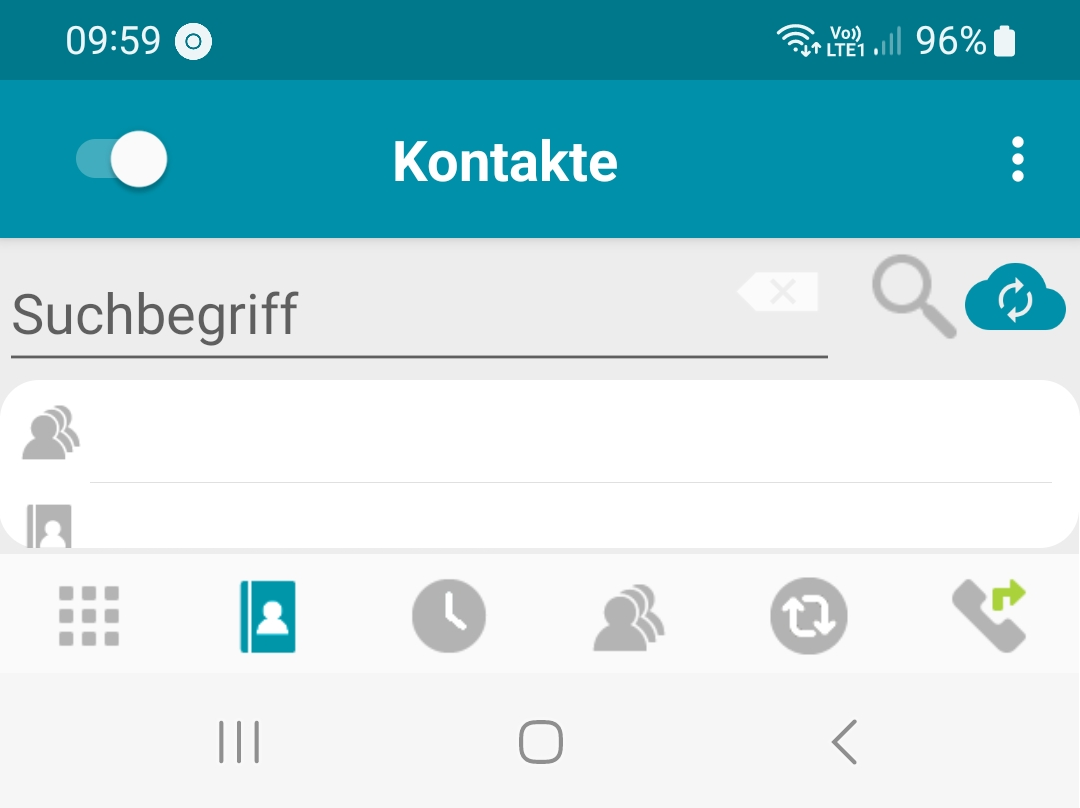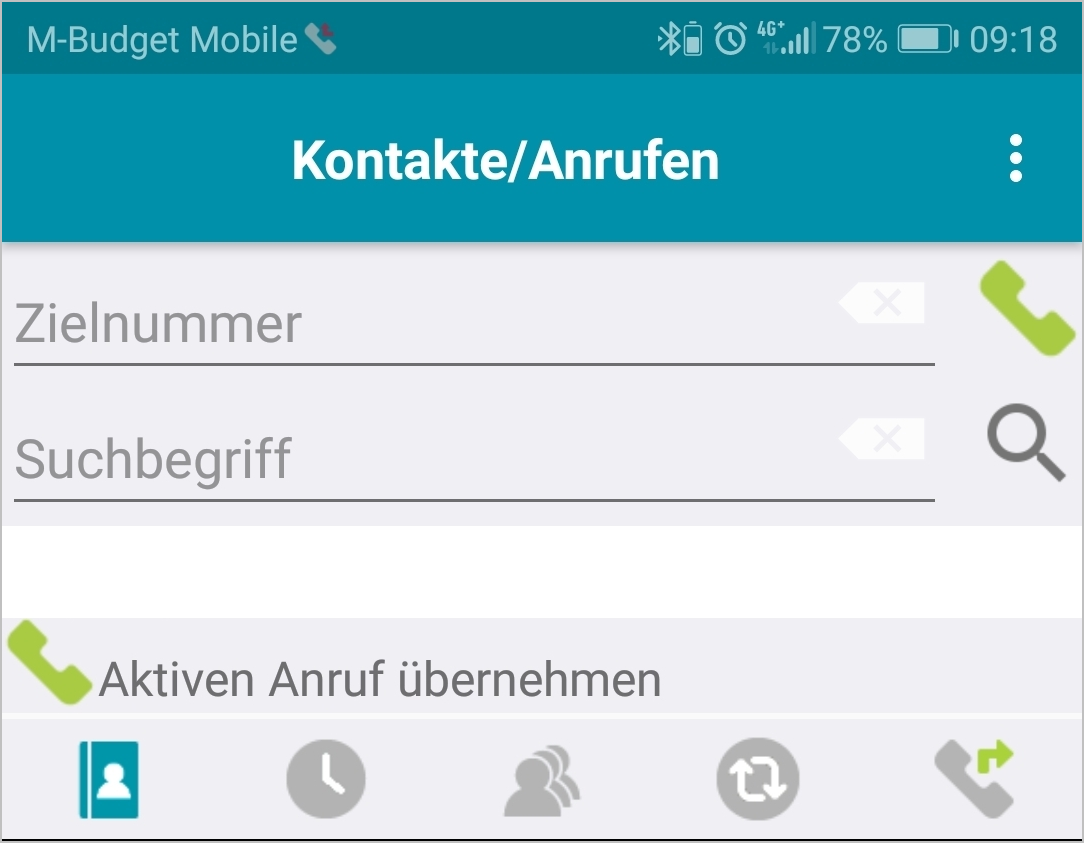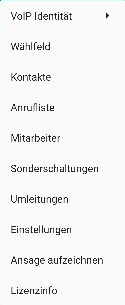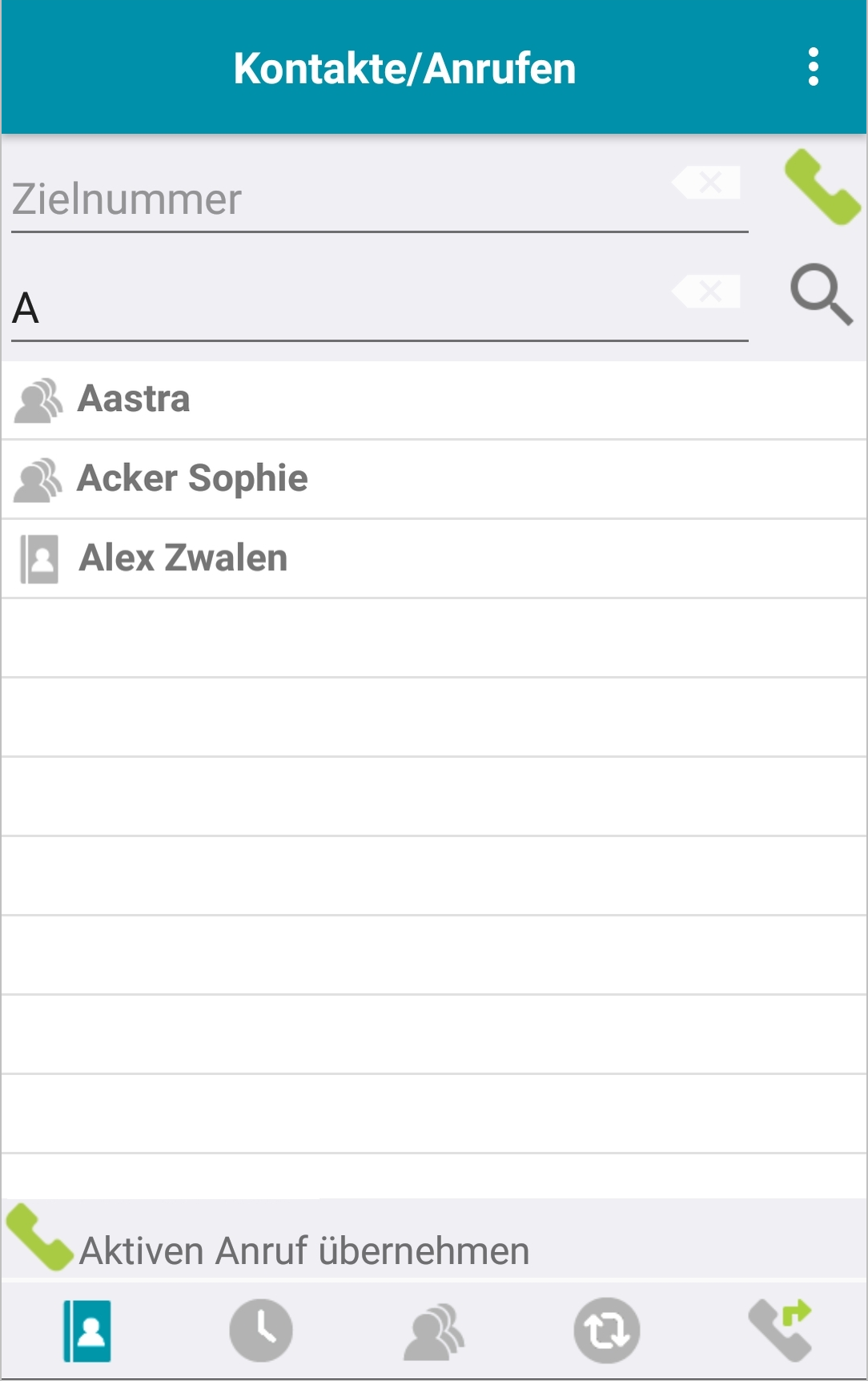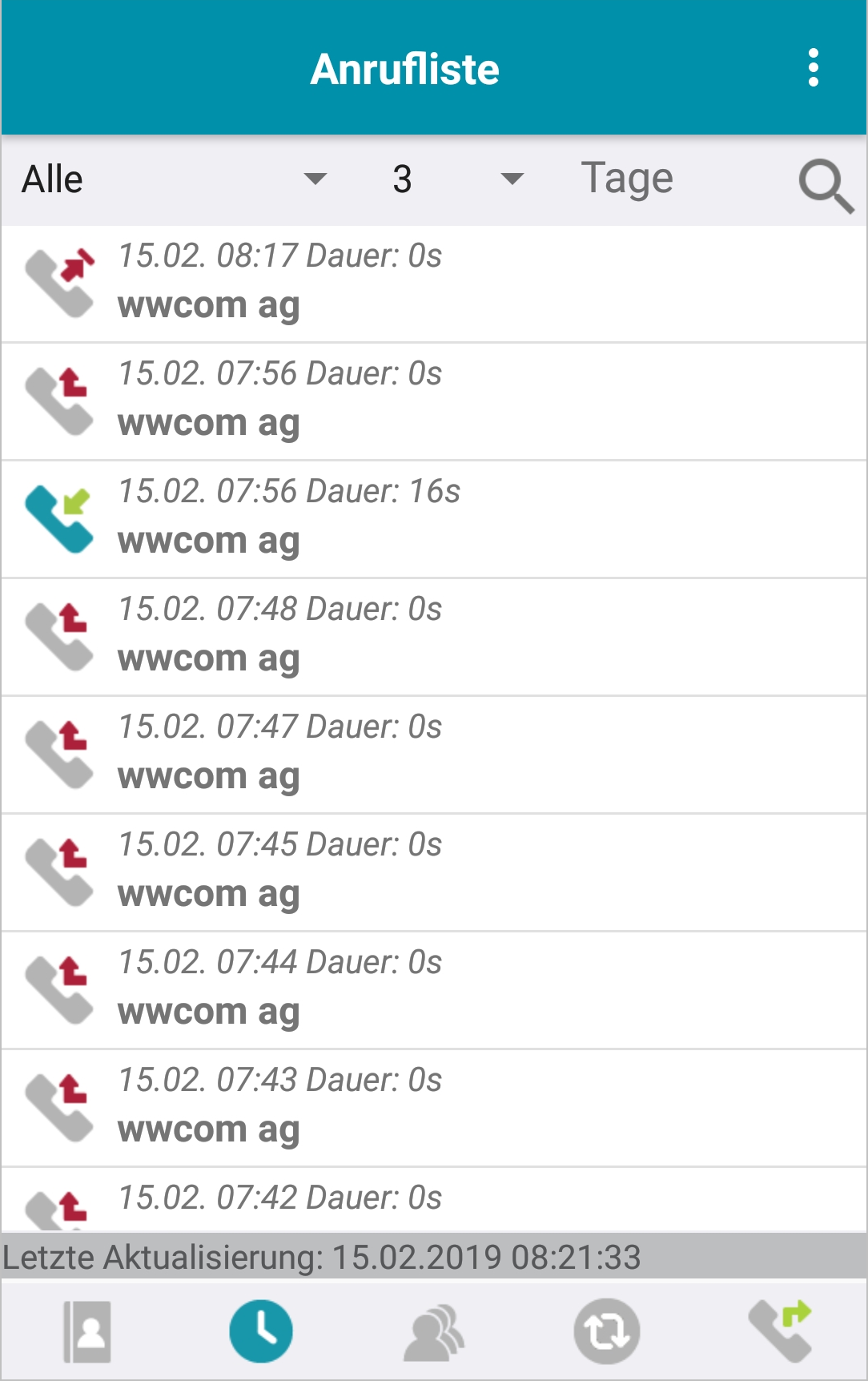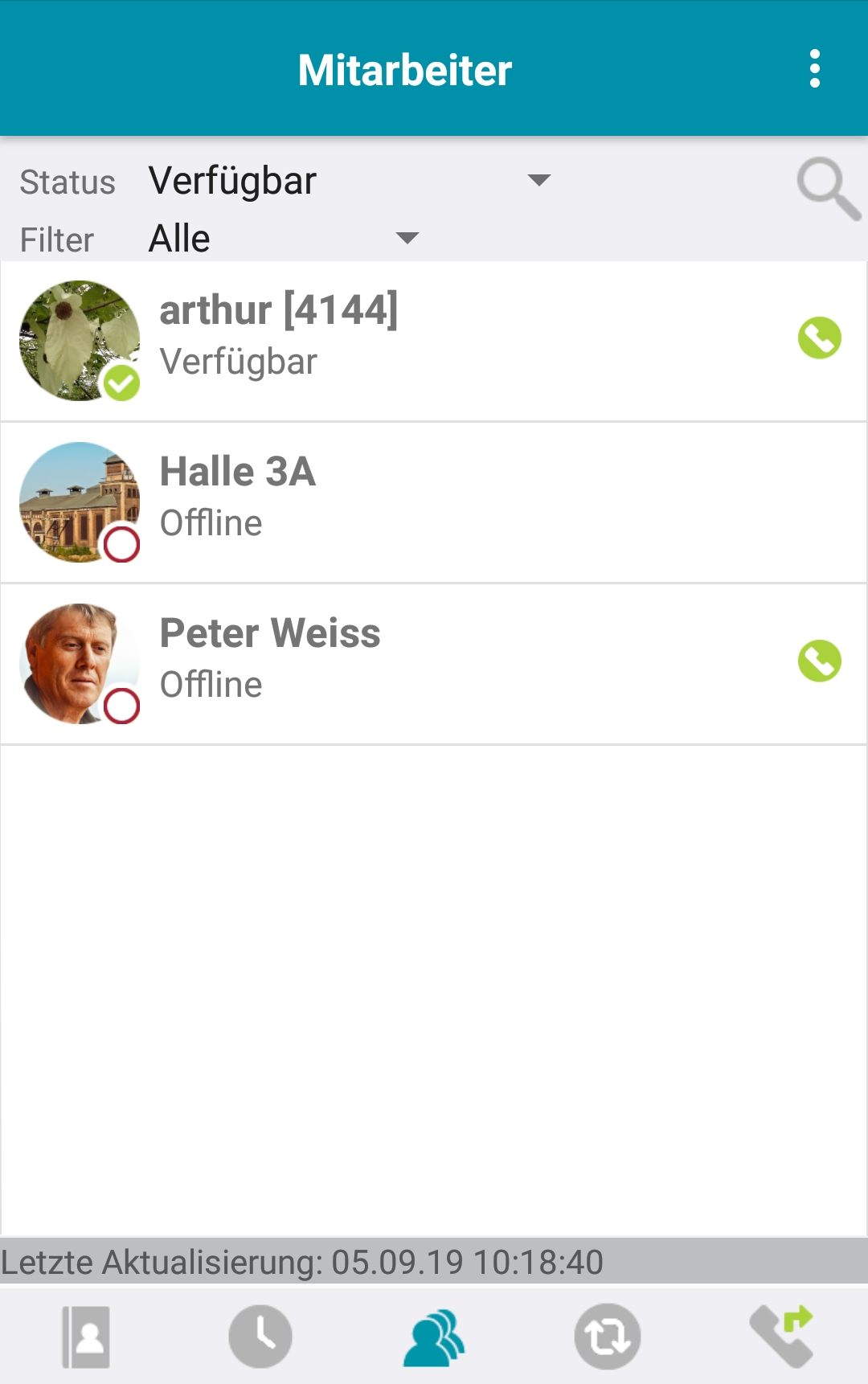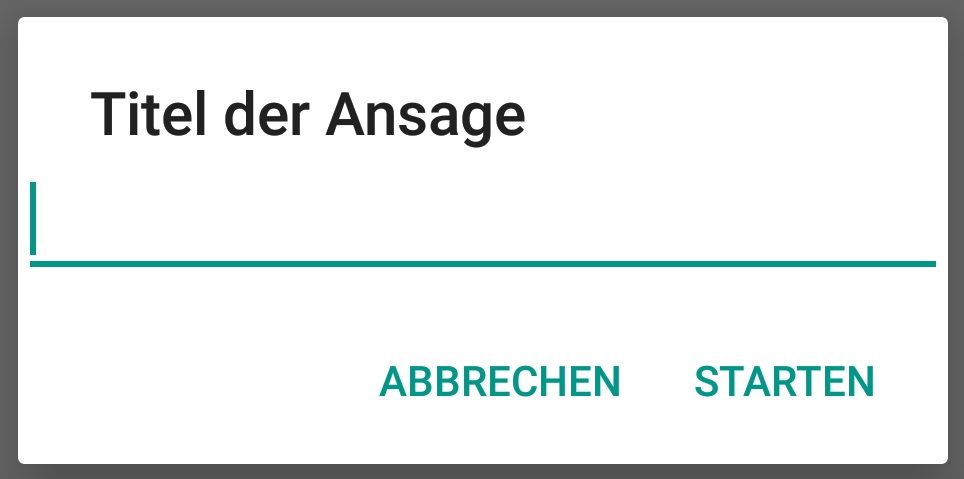Bedienung wwmobile
|
|
Ein / Aus (Android ab 3.4.0, iPhone ab 3.2.6)Mit dem Schalter oben links (beim iPhone oben rechts) können die Push-Benachrichtigung ein- und ausgeschatet werden.
|
|
|
Bedienelemente
VoIP Identität: Hier kann die Nummer |
Kontakte/AnrufenZielnummer: Die hier eingegebene Rufnummer kann mittels Drücken auf wird die ganze Eingabe gelöscht. Suchbegriff: Hier können Sie nach Kontakten im lokalen Softphone-Adressbuch und im Adressbuch der Telefonanlage suchen. Das Drücken auf
Kontaktzugriff Smartphone Aktiven Anruf übernehmenMit dieser Funktion können Sie einen Anruf, welchen Sie aktuell über Ihr Gerät am Arbeitsplatz führen, mit Ihrem Mobiltelefon übernehmen und weiterführen. Gleicher Benutzer |
|
|
|
AnruflisteIn der Anrufliste sehen Sie sowohl sämtliche Anrufe, welche mit Ihrem Telefon oder per Callthrough, als auch sämtliche Anrufe, welche über die auf der Telefonzentrale unter wwphone Subscriptions konfigurierten Nummern getätigt wurden. FilterDie Grundfilter:
Suchfilter:
Die Bedeutung der Symbole: Erfolgreicher Anruf, Aktualisieren der ListeZiehen Sie die Liste nach unten bis das Wenn Sie auf einen Eintrag in der Liste klicken, so werden zusätzliche Details zum Anruf eingeblendet. Welche Details eingeblendet werden, hängt von der Art und des Status des Anrufes ab. Zum Beispiel: Welcher Mitarbeiter hat den Anruf beantwortet? Über welche Rufnummer kam der Anruf rein? An welche Rufnummer kam der Anruf rein? Einträge löschenStatt Alle, Aufgaben auswählen nun können die Einträge einzeln gelöscht werden. Beim iPhone nach links wischen, beim Android mittels Doppelklick und Bestätigung. Mit dem wwphone Client können mehrere gleichzeitig zu löschen Details AnzeigenDurch kurzes Antippen auf einen Eintrag in der Liste werden die Details angezeigt. Anruf startenDurch langes Antippen (mehr als 2 Sek.) auf einen Eintrag in der Liste startet die App den Anruf. AufgabenDie Aufgabenliste dient zur Erinnerung das ein Anruf nicht beantwortet oder bearbeitet wurde und bleibt bis dieser gelöscht wird. Um diesen zu löschen einen Doppelklick auf den Eintag und das Löschen bestätigen. Um alle Aufgaben zu löschen benutzen sie hierzu die wwphone APP. |
|
|
MitarbeiterUnter Mitarbeiter sehen Sie, welchen Status Ihre Mitarbeiter per wwphone oder wwmobile gesetzt haben und wer aktuell am Telefon besetzt ist. So können Sie auch unterwegs überprüfen, wer aktuell verfügbar ist und wer nicht. Ausserdem können Sie Ihre Mitarbeiter intern anrufen, als wären Sie selbst am Arbeitsplatz. Die Bedeutung der SymboleLinks
Rechts Kein Symbol bedeutet, dass kein VoIP-Gerät, VoIP-Softphone oder eingeschalteter Mobile-Client angemeldet ist.
Aktualisieren der ListeZiehen Sie die Liste nach unten bis das Symbol Anruf startenDurch langes Antippen (mehr als 2 Sek.) auf einen Eintrag in der Liste startet die App den Anruf. |
Ansage aufzeichnen
Falls Sie keine der bereits vorhandenen Ansagen verwenden möchten, können Sie über die App auch eine neue Ansage aufzeichnen:
-
Geben Sie einen Namen für die neue Ansage im erscheinenden Dialog ein und klicken Sie auf Starten.
-
Die App stellt automatisch eine Verbindung mit der Telefonzentrale her.
-
Befolgen Sie die Anweisungen, welche Ihnen von der Telefonzentrale über das Telefon mitgeteilt werden.
-
Nach dem Beenden des Vorgangs schliessen Sie die App und starten sie erneut. Ihre neue Ansage sollte nun ebenfalls zur Auswahl stehen.