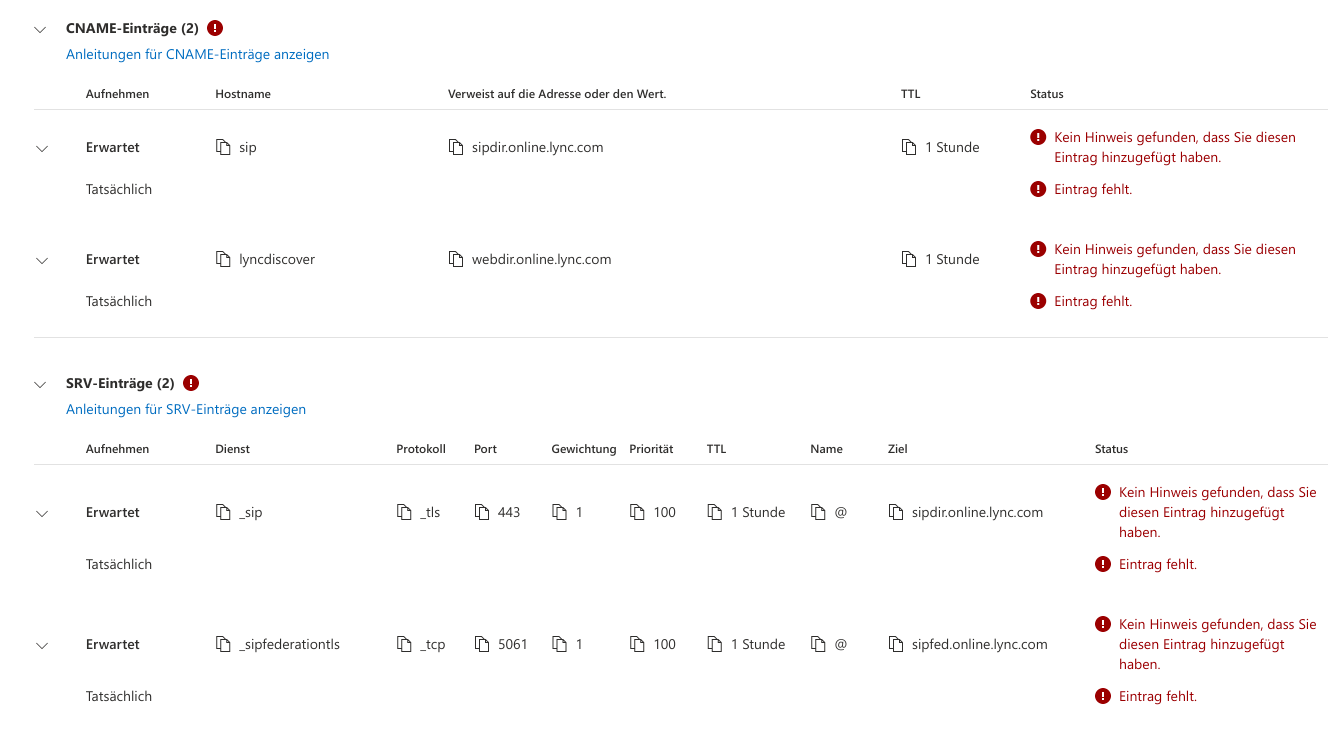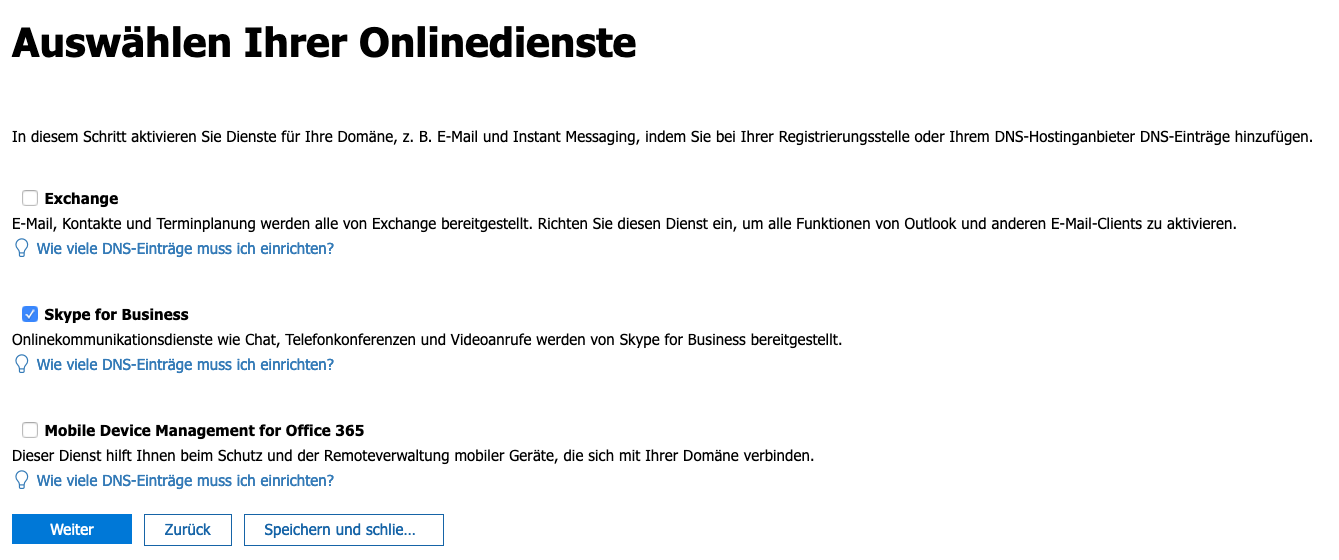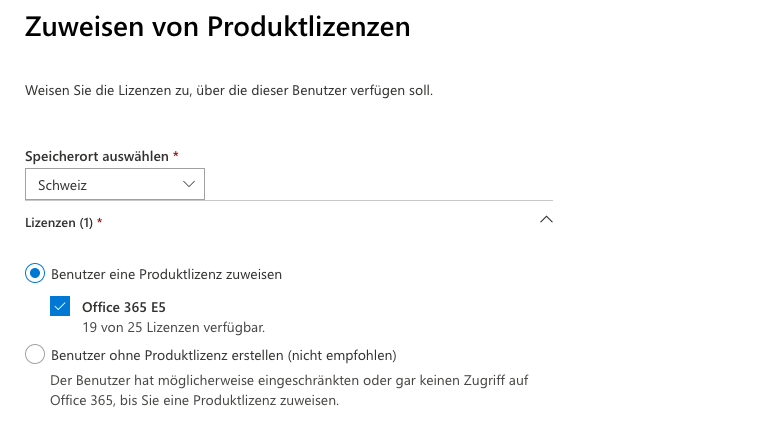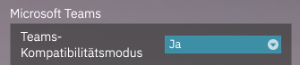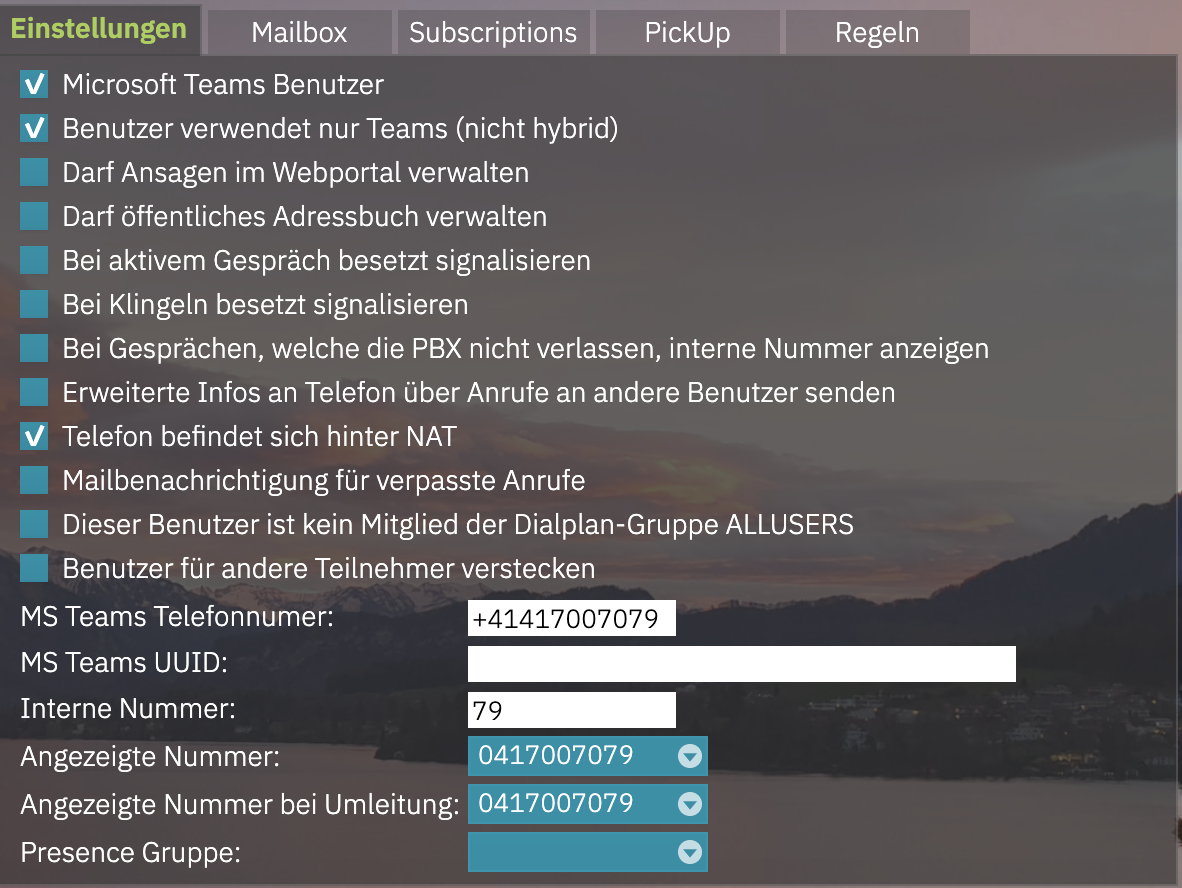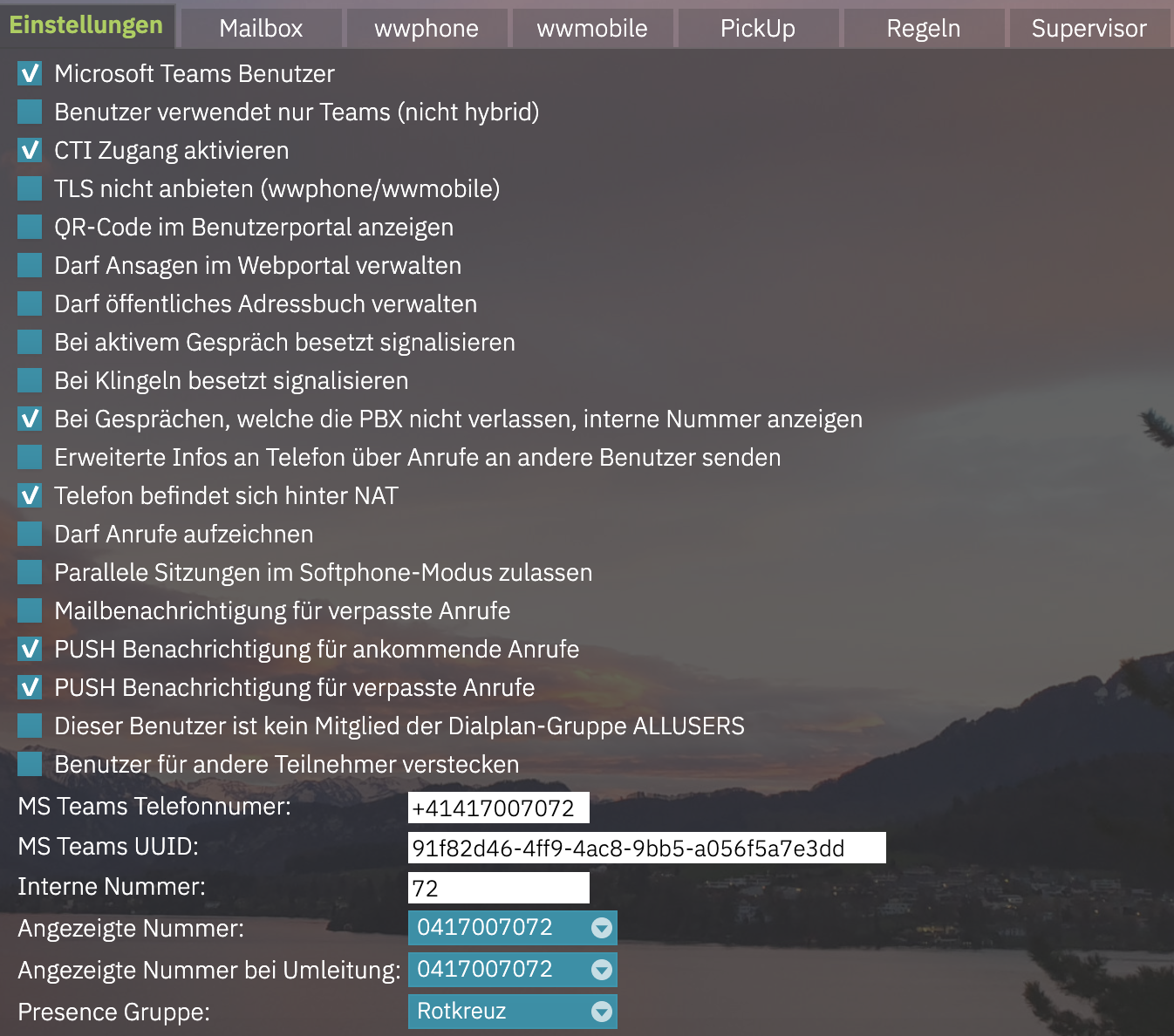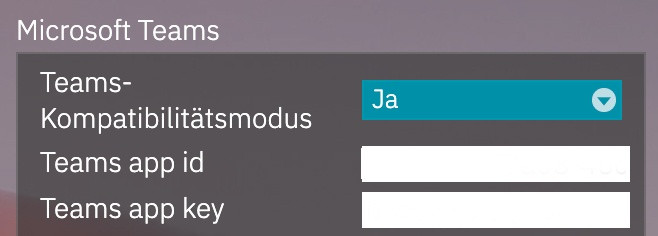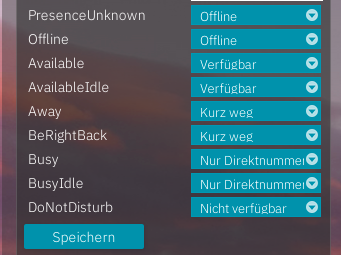MS Teams
Bitte befolgen Sie nachfolgende Anleitung für die initiale Einbindung von Microsoft Teams in unsere Telefonanlage. Bei Fragen oder Anmerkungen können Sie uns via support@wwcom.ch oder +41 41 541 41 41 kontaktieren.
Voraussetzungen für die Einbindung von Microsoft Teams
- Microsoft 365 E5 Lizenz oder
- Microsoft 365 E3, mit "Phone System" Lizenz oder
- Microsoft 365 Business Standard, mit "Business Voice" Lizenz
- Kompatibel ab wwcommunicator Version KVM302
Schritt 1
Zuerst muss man eine Teams-Domain festlegen, üblicherweise als Subdomain der Hauptdomain (z.b. teams.wwcom.ch). Nicht zu vergessen einen A-Record eintrag zu machen auf die Telefonanlage dass diese auch gefunden wird (z.b. teams.wwcom.ch <IP der Telefonanlage>).
Anschliessend muss man die Domain bei Microsoft aktivieren/überprüfen. Dies lässt sich mit nachfolgenden Schritten bewerkstelligen:
- Melden Sie sich auf https://admin.microsoft.com/AdminPortal/Home#/Domains an und geben Sie dort den FQDN an. Notieren Sie sich den TXT-Name / TXT-Wert.
- TXT-Name" / "TXT-Wert auf dem DNS-Server der entsprechenden Domain eintragen
- Melden Sie sich wiederum auf https://admin.microsoft.com/AdminPortal/Home#/Domains an und klicken Sie auf "überprüfen"
Schritt 2
Bitte tragen Sie folgende DNS-Einträge für die entsprechende Domain ein:
- sip IN CNAME sipdir.online.lync.com.
- lyncdiscover IN CNAME webdir.online.lync.com.
- _sip._tls 3600 IN SRV 100 1 443 sipdir.online.lync.com.
- _sipfederationtls._tcp 3600 IN SRV 100 1 5061 sipfed.online.lync.com.
Schritt 3
Skype for Business Onlinedienst aktivieren:
-
Auf https://admin.microsoft.com/AdminPortal/Home#/Domains "Skype for Business" auswählen und auf "weiter" klicken
-
Anschliessend auf "DNS-Einstellungen aktualisieren" auf "überprüfen" klicken
-
Danach sollte in der Übersicht "Healthy" für Ihre entsprechende Subdomain erscheinen
Schritt 4
Bitte weisen Sie bei allen Benutzern die korrekten Microsoft Lizenzen zu.
MS Lizenzen
- Bei Enterprise Lizenzen braucht es entweder eine E5 Lizenz (keine weitere Zusatzlizenz nötig) oder eine E3 Lizenz mit Phone System add-on (und, falls Konferenzen getätigt werden sollen, Audio Conferencing add-on).
- Bei Microsoft 365 Business Lizenzen braucht es zusätzlich pro Benutzer die Business Voice Lizenz.
Schritt 5
Im wwcommunicator unter "PBX Einstellungen" die Option "Teams-Kompatibilitätsmodus" aktivieren. Ebenso sicherstellen, dass "TLS zulassen" und "SRTP zulassen" aktiviert wurden. Zudem muss die Domain der Teams-Domain gleichgesetzt werden. Der Hostname kann frei gewählt werden (z.B. pbx als Hostname und beispielfirma.ch als Domain, wodurch sich der FQDN pbx.beispielfirma.ch für die PBX ergibt). Danach ist vorzugsweise "Let's Encrypt Zertifikat verwenden" zu aktivieren.
- Einen A-Record auf dem DNS-Server erzeugen, welcher auf die IP der PBX zeigt
- Die PBX neu starten
- Bis die Telefonzentrale unter dem neuen FQDN erreichbar ist, kann es eine Weile dauern (abhängig von den TTL Einstellungen auf dem DNS)
- Alle Benutzer auf der PBX erstellen. Wichtig: der Benutzername muss identisch sein, wie der Microsoft 365 Benutzername (ohne @Domain). Beispiel: wenn der Microsoft 365 Benutzer hans.beispiel@beispielfirma.ch heisst, so muss der Benutzer auf der PBX hans.beispiel heissen.
- Bei jedem Teams Benutzer ist nach dem Erstellen die Option "Microsoft Teams Benutzer" zu aktivieren und die Telefonnummer, mit welcher der Benutzer in der Teams Umgebung verknüpft werden wird, unter "MS Teams Telefonnummer" einzutragen.
Schritt 6
PBX anbinden und Benutzer aktivieren
Sollten Sie dieses Modul noch nicht installiert haben, kann dies mit folgenden Schritten installiert werden:
Bevor Sie die Teams Anbindung einrichten können, muss das MicrosofTeams Modul installiert werden. Hierzu öffnen Sie die Powershell als Adminisrator und führen Sie den folgenden Befehl aus:
Install-Module MicrosoftTeamsDanach folgen Sie den Anweisungen in der Konsole.
Powershell mit dem Teams Server verbinden, Trunk und Benutzer einrichten
- Verbinden mit dem Teams Server
-
Powershell als Administrator öffnen
-
führen Sie folgenden Befehl aus:
Connect-MicrosoftTeams -Credential $credential
-
PSTN-Gateway erstellen
-
-
Gateway erstellen und Direct Routing Service verbinden
New-CsOnlinePSTNGateway -Fqdn MSTEAMS_URL -MaxConcurrentSessions 100 -Enabled $true -ForwardPai $true -ForwardCallHistory $trueSie werden nun nach dem SipSignalingPort (PORT_VON_SBC) gefragt. Geben Sie hier 5061 ein.
-
Mit dem folgenden Befehl kann die Konfiguration überprüft werden:
Get-CsOnlinePSTNGateway
-
Voice Routing und entsprechende Policy einrichten
-
-
PSTN-Usage erstellen
Set-CsOnlinePstnUsage -Identity Global -Usage @{Add="VPBXRoute"} -
Route erstellen, der Wert MSTEAMS_URL wird Ihnen mitgeteilt
New-CsOnlineVoiceRoute -Identity "VPBXRoute" -OnlinePstnGatewayList MSTEAMS_URL -Priority 1 -OnlinePstnUsages "VPBXRoute" -NumberPattern ".*" -
Überprüfen der Route
Get-CsOnlineVoiceRoute -
User-Routing-Policy erstellen
New-CsOnlineVoiceRoutingPolicy "VPBXRoute" -OnlinePstnUsages "VPBXRoute" -
Überprüfen der User-Routing-Policy
Get-CsOnlineVoiceRoutingPolicy
-
Benutzer aktivieren
Damit nun ein Benutzer aktiviert und mit einer Nummer ausgestattet werden kann, muss sich dieser im Microsoft 365-Admin-Portal bereits erstellt worden sein. Bei weiteren Benutzern sind jeweils nur die Aktivierung und das Zuweisen der Voice Routing Policy nötig. Die vorhergehenden Schritte sind nicht mehr notwendig.
-
-
Benutzer aktivieren, Telefonnummer und Voicemail Box zuweisen und danach die Routing-Policy zuweisen:
Set-CsPhoneNumberAssignment -Identity "OFFICE365_USER" -OnPremLineURIPhoneNumbertel:"RUFNUMMER-EnterpriseVoiceEnabledmit$true+41" -HostedVoiceMailPhoneNumberType$trueDirectRouting Grant-CsOnlineVoiceRoutingPolicy -IdentityOFFICE365_USER"OFFICE365_USER" -PolicyName "VPBXRoute"
-
Schritt 7
MS Teams UUID pro Benutzer auslesen
-
Geben Sie in der Powershell den folgenden Befehl ein, um die UUID eines Benutzers auszulesen:
Get-CsOnlineuser -Identity "OFFICE365_USER" | Out-String -stream | Select-String -Pattern "ObjectId" - Die ObjectId in das Feld "MS Teams UUID" auf der PBX eintragen
Schritt 8
Nächster Schritt: Die PBX an Azure anbinden, damit die Graph API angesteuert werden kann:
- Die URL https://portal.azure.com/ öffnen, Menü -> Azure Active Directory >App-Registrierungen
- Neue Registrierung, Name: wwcomteamsbridge
- Nur Konten in diesem Organisationsverzeichnis
- Umleitungs-URI: https://pbx.beispielfirma.ch/oauth/
- Zertifikate & Geheimnisse: Clientschlüssel erzeugen und den öffentlichen Schlüssel unter "PBX Einstellungen"->"Teams App Key" speichern, sowie die App ID kopieren und unter "Teams App id" speichern
- API-Berechtigungen: User.Read, Presence.Read, Presence.ReadAll
- Danach die PBX an der Microsoft Umgebung anmelden, damit ein Presence-Abgleich ermöglicht wird:
- https://pbx.beispielfirma.ch/oauth/ aufrufen
- Zugangsdaten eingeben
- Zugriffsrechte bestätigen
Schritt 9
MS Teams Status-Mapping definieren via wwcommunicator:
Weitere Einstellungs-Optionen zum wwcommunicator können Sie diesem Wiki in der Rubrik "wwcommunicator" entnehmen.