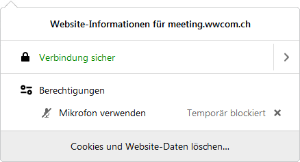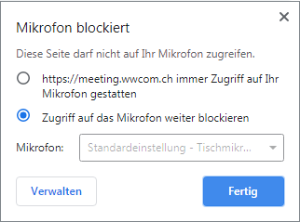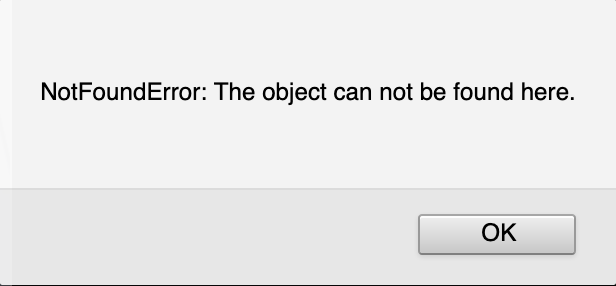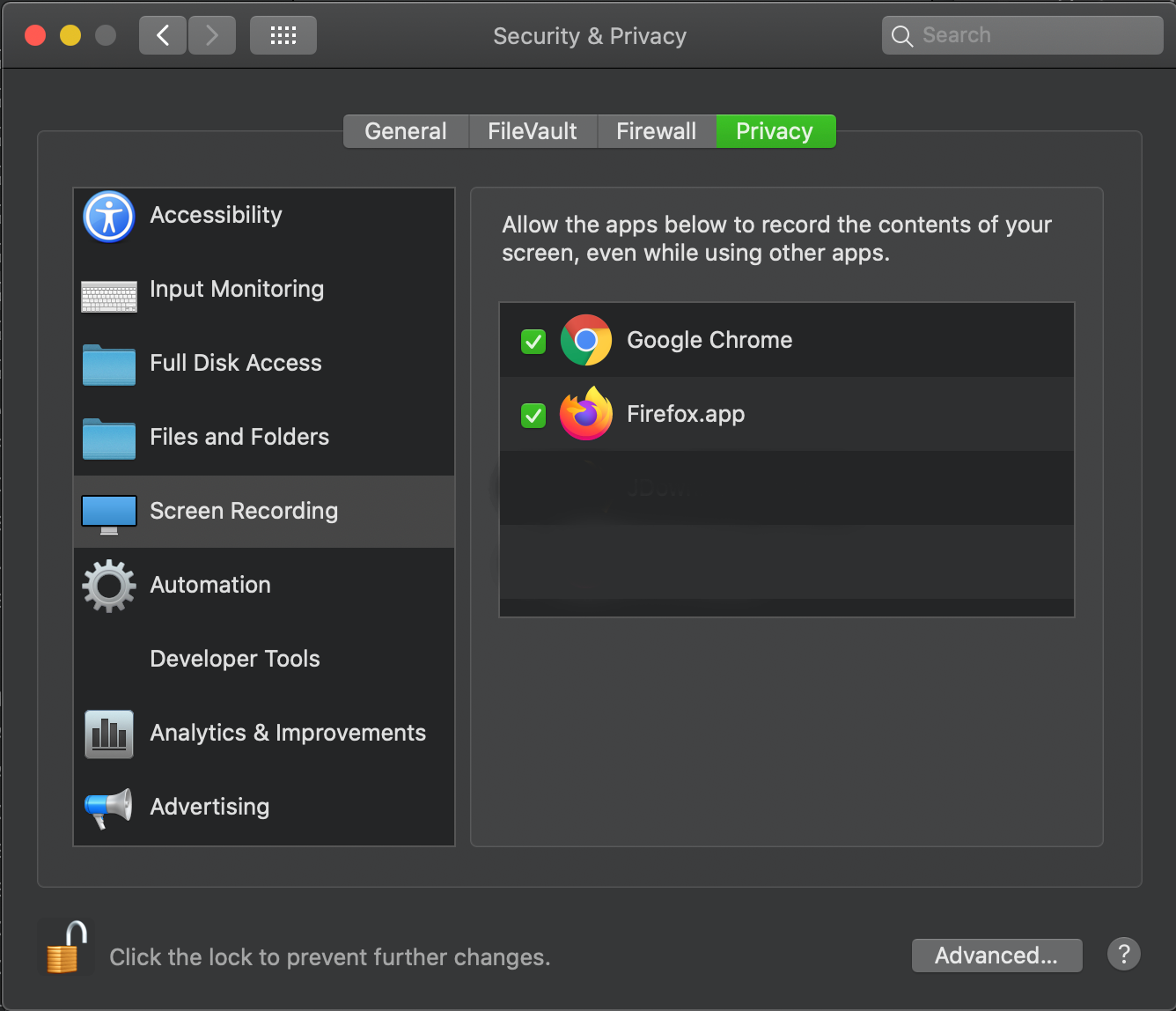Online-Meeting
- Firefox oder Google-Chrome in einer aktuellen Version.
- Eine Kamera, welche vom Browser angesprochen werden kann.
- Ein Mikrofon und Lautsprecher oder Headset, welches vom Browser angesprochen werden kann.
- Mail-Adresse der Teilnehmer.
Meeting planen
Melden Sie sich mit Ihrem Account an, welchen Sie per Mail erhalten haben:
https://meeting.wwcom.ch
Die Teilnehmer werden via Mail eine Termineinladung erhalten.
Unter Telefonkonferenz > Konferenz planen kann die Video-Konferenz vorbereitet werden.
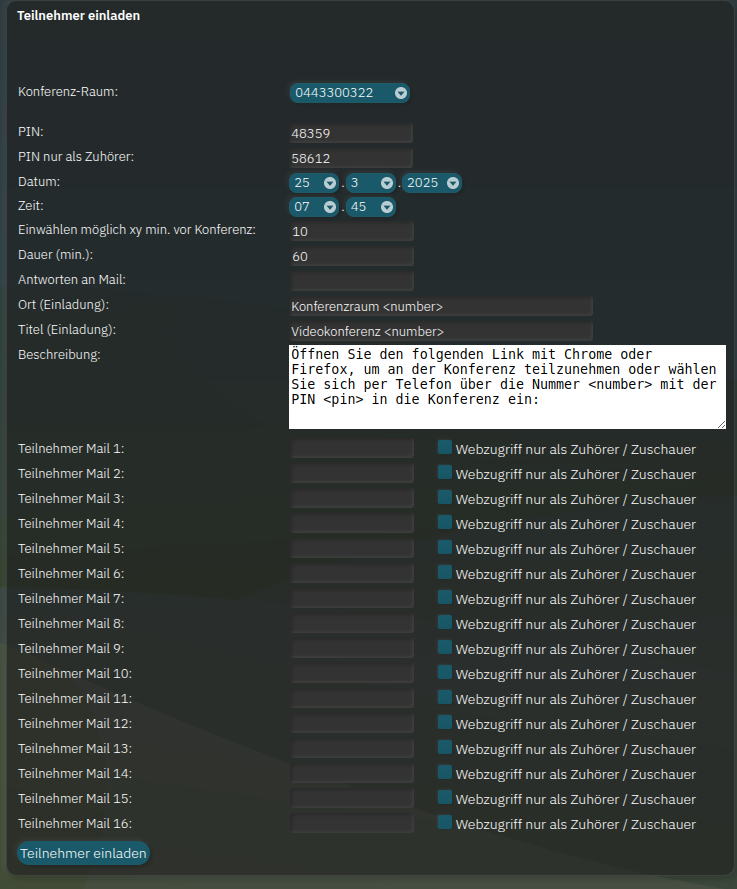
Teilnehmer einladen
- Konferenz-Raum: Falls mehrere Konferenzräume zur Verfügung stehen, kann hier eine Auswahl getroffen und der Pin gesetzt werden.
- Datum / Zeit: Startdatum und Zeit der Konferenz.
- Einwählen ... : Wie viele Minuten vor dem Konferenzstart können sich die Teilnehmer einwählen.
-
Dauer: Wie lange dauert die Konferenz in Minuten.
Konferenz Ende
Die Konferenz endet zu diesem Zeitpunkt, danach werden die Teilnehmer getrennt.
- Antworten an Mail: Hier ist es sinnvoll, die Mail-Adresse des Organisators einzutragen. Wenn nicht, werden Sie kein Mail erhalten falls ein Teilnehmer auf diese Einladung antwortet.
- Ort / Titel: Hier kann bei Bedarf Titel und Ort angepasst werden. Der Begriff <number> ist eine Variable der oben ausgewählten Konferenz-Raum Nummer.
- Beschreibung: Kann nach Ihren Bedürfnissen angepasst werden. Der Begriff <pin> ist die Variable für den oben angegebenen PIN.
- Teilnehmer Mail #: Hier müssen die Mail-Adressen der gewünschten Teilnehmer eingetragen werden.
- Webzugriff nur als ...: Dies ist für eine Präsentation gedacht um bei vielen Teilnehmern die Nebengeräusche zu verhindern.
Durch Klick auf Teilnehmer einladen werden die Einladungen versendet. Nun können die Teilnehmer über den angezeigten Link an der Video-Konferenz teilnehmen oder sich per Rufnummer und PIN einwählen, oder beides falls der verwendete Computer über kein geeignetes Audiogerät verfügt.
Status geplante Konferenzen
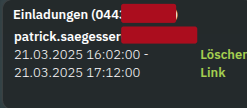
Die Übersicht zeigt die geplanten Konferenzen und Teilnehmer.
Durch Löschen können Teilnehmer wieder entfernt werden. Nach der Löschung wird dem Teilnehmer eine Terminabsage versendet.
Link kopiert den Link des betreffenden Teilnehmers in die Zwischenablage und kann so z.B. nochmals versendet werden.
Es können nachträglich weitere Teilnehmer hinzugefügt werden.
An einem Online-Meeting teilnehmen
Den Link in der Einladung mit Firefox oder Google-Chrome öffnen (andere Browser werden nicht unterstützt).
Google-Chrome ist unter https://www.google.de/chrome/ verfügbar und
Firefox unter https://www.mozilla.org/de/firefox/new/.
Es gibt 3 Möglichkeiten an der Konferenz beizutreten:
![]() Audio (Mikrophon, Lautsprecher) und Video empfangen.
Audio (Mikrophon, Lautsprecher) und Video empfangen.
![]() Video und Audio (senden und empfangen)
Video und Audio (senden und empfangen)
![]() Präsentation Audio (Mikrophon, Lautsprecher) und eigener Desktop oder Anwendungen als Video präsentieren.
Präsentation Audio (Mikrophon, Lautsprecher) und eigener Desktop oder Anwendungen als Video präsentieren.
![]() Nur bei Google Chrome, ermöglicht die Geräteauswahl. Dies ist vor allem hilfreich, wenn ihr Gerät mehrere Kameras oder Audio-Geräte hat.
Nur bei Google Chrome, ermöglicht die Geräteauswahl. Dies ist vor allem hilfreich, wenn ihr Gerät mehrere Kameras oder Audio-Geräte hat.
Aus Sicherheitsgründen muss dem Browser der Zugriff auf den Bildschirm, Videokamera, Lautsprecher, Mikrofon oder Headset erlaubt werden. Besonders bei Audio-Devices darauf achten, dass Sie das richtige Gerät ausgewählt haben.
Anmeldung fehlgeschlagen
Erscheint bei einem Verbindungsversuch "Anmeldung fehlgeschlagen" hat die Sitzung noch nicht begonnen oder ist beendet. Achten sie auf das Datum und Uhrzeit der Einladung sowie eine Aufhebung der Sitzung.
Bei erfolgreicher Verbindung stehen unten rechts folgende Button zur Verfügung:
![]() Die eigene Kamera bzw. die Video-Übertragung läuft und kann durch anklicken deaktiviert werden.
Die eigene Kamera bzw. die Video-Übertragung läuft und kann durch anklicken deaktiviert werden.
![]() Die eigene Videoübertragung ist ausgeschaltet, dies betrifft auch die Präsentation und kann durch anklicken aktiviert werden.
Die eigene Videoübertragung ist ausgeschaltet, dies betrifft auch die Präsentation und kann durch anklicken aktiviert werden.
![]() Startet die Auswahl was präsentiert werden soll. Zur Auswahl stehen bereits geöffnete Fenster oder der ganze Bildschirm.
Startet die Auswahl was präsentiert werden soll. Zur Auswahl stehen bereits geöffnete Fenster oder der ganze Bildschirm.
![]() Beim Start einer Video-Konferenz wird die Präsentation beendet und die Videokamera wird aktiviert. Beim Start einer Präsentation wird die vorhergehende Auswahl angezeigt.
Beim Start einer Video-Konferenz wird die Präsentation beendet und die Videokamera wird aktiviert. Beim Start einer Präsentation wird die vorhergehende Auswahl angezeigt.
![]() Das Mikrofon ist aktiv und kann durch Anklicken ausgeschaltet werden.
Das Mikrofon ist aktiv und kann durch Anklicken ausgeschaltet werden.
![]() Das Mikrofon ist inaktiv und kann durch Anklicken eingeschaltet werden.
Das Mikrofon ist inaktiv und kann durch Anklicken eingeschaltet werden.
Mehrere Monitore
Sind mehrere Monitore am Präsentations-Gerät angeschlossen, ist es nicht immer möglich einzelne Monitore auszuwählen. Dies ist abhängig vom Betriebssystem und den Einstellungen.
Oben rechts in den Video-Fenster der Teilnehmer kann durch Klick auf das Symbol ![]() die Anzeige vergrössert bzw. mit
die Anzeige vergrössert bzw. mit ![]() verkleinert werden. Es kann nur ein Fenster gross dargestellt werden.
verkleinert werden. Es kann nur ein Fenster gross dargestellt werden.
Troubleshooting
Browser kann Verbindung nicht herstellen: Falls die Verbindung zum Mikrophon, Kamera abgelehnt wurden kann dies im Browser wieder geändert werden.
Firefox:
Oben links bei der Adressleiste auf das gesperrte Gereät klicken.
Nun mit X das "Temporär blockiert" entfernen und anschlissend kann die Verbindung hergestellt werden, falls diesmal auf Erlauben gedrückt wird. Wenn die Sitzung gestartet ist kann das Mikrophon stumm geschaltet werden.
Google-Chrome:
Oben rechts in der Adressleiste auf das gesperrte Gerät klicken.
Nun kann für dieses Meeting den Zugriff auf das Gerät zugelassen werden und anschliessend die Verbindung hergestellt werden. In der laufenden Sitzung kann das Mikrophon stumm geschaltet werden.
MAC-OS: Falls nachfolgende Fehlermeldung angezeigt werden sollte, müssen Sie in den Systemeinstellungen die Bildschirmfreigabe für den entsprechenden Browser freigeben (Systemeinstellungen >Bildschirmaufzeichnung >Firefox resp. Chrome hinzufügen):